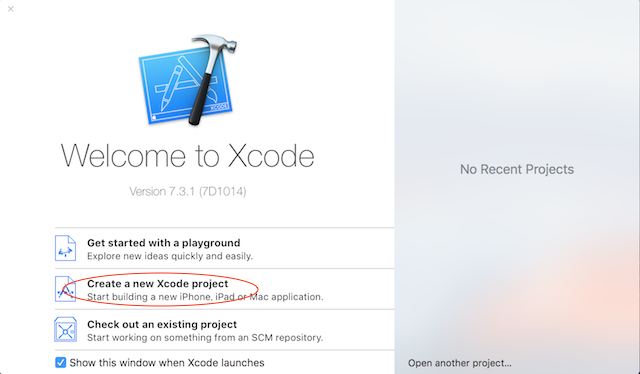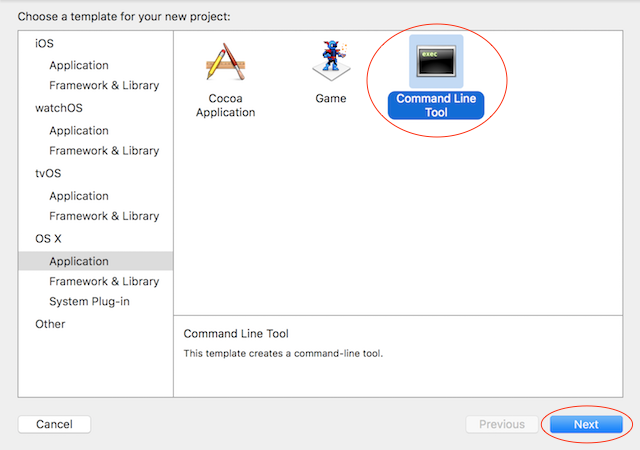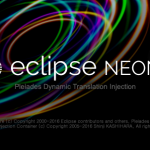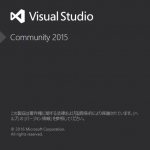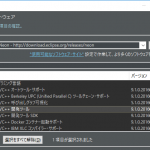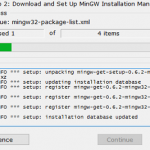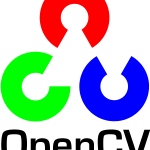macでの開発環境にはXcodeの他にもEclipseなどもありますが、Objective-Cなどを使用してアプリ制作を行うためにはどうしてもXcodeを導入する必要があります。
また特に有名な日本語化プラグインなどもないので英語版で少しでも操作に慣れておく必要があります。
まずはこの記事でXcodeをインストールし、Hello Worldを作成してみましょう。
Contents
App StoreからXcodeをダウンロードしよう
まずはDockからApp Storeをクリックし右上にある検索エリアに「Xcode」と入力し検索をかけてしまいましょう。
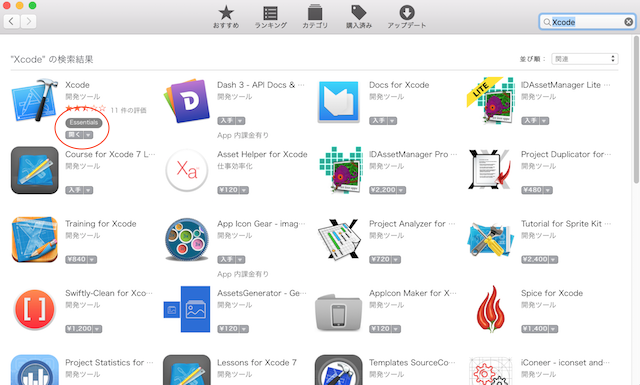
左上にXcodeが表示されるはずなので「入手」をクリック。
「入手」のボタンが「Appをインストール」に変わりますので再度クリックしましょう。
たったこれだけでXcodeのダウンロードとインストールは完了です。
Xcodeを起動してみよう
インストールされたXcodeを起動させる方法はいくつかありますが、もっとも簡単なFinderから起動させましょう。
- DockからFinderをクリック
- 左メニューから「アプリケーション」をクリック
右側のアプリケーション一覧の中にXcodeがあるはずです。
ここで起動する前にDockに登録してしまいましょう。
XcodeをドラッグでDockの任意の位置まで移動し、ドロップします。
さて、いよいよ起動してみましょう。
Finder、またはDockにあるXcodeをクリックします。
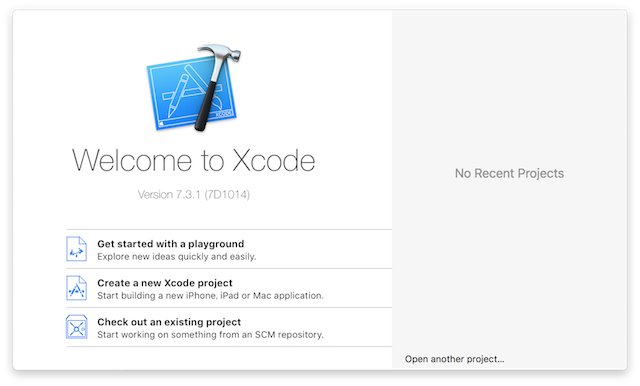
無事起動することができました。
Hello Worldを実行してみよう
プロジェクトの作成
さてまずは第一歩。Hello Worldをプログラミングしてみましょう。
起動した画面から
- Create a new Xcode project
を選択します。
すると次の画面、プロジェクトの種類を選択する画面になります。
ここではHello Worldを作成するため、
- 左側メニューの「Application」をクリック
- 右側アイコンの「Command Line Tool」をクリックします。
- 最後に右下の「Next」で次の画面に移ります。
次はプロジェクトの名前・作成者・所属、そして使用言語を選択します。
- プロジェクトの名前を入力します。[Product Name]
- プロジェクトの作成者の名前を入力します。[Organization Name]
- プロジェクトの所属を入力します。[Organization Identifier]
ここは他の開発者と重複しない名前を入力することが推奨されます。
一般的にはサイトのアドレスを逆にした値を入力します。
当サイトでいえば[com.xoxopigs]となります。
特にサイトなどがなく公開予定がなければ適当で構いません。 - プロジェクトの使用言語を入力します。
ここでは[C++]を選択してみます。 - 最後に右下の[Next]をクリックします。
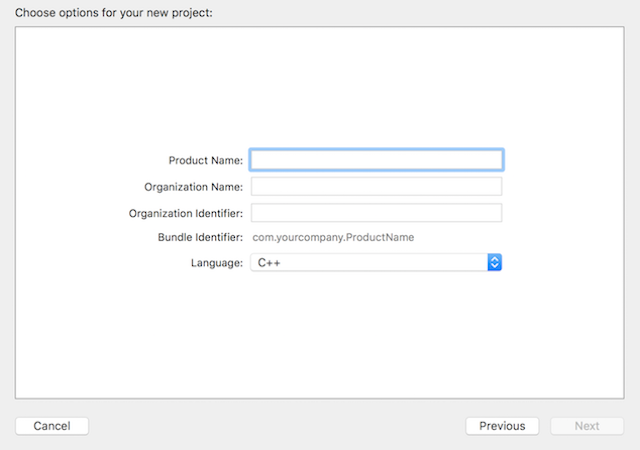
次はプロジェクトの保管先を決定します。
各々都合が良い場所に保管してください。
- 保管場所を決めたら右下の[Create]をクリックします
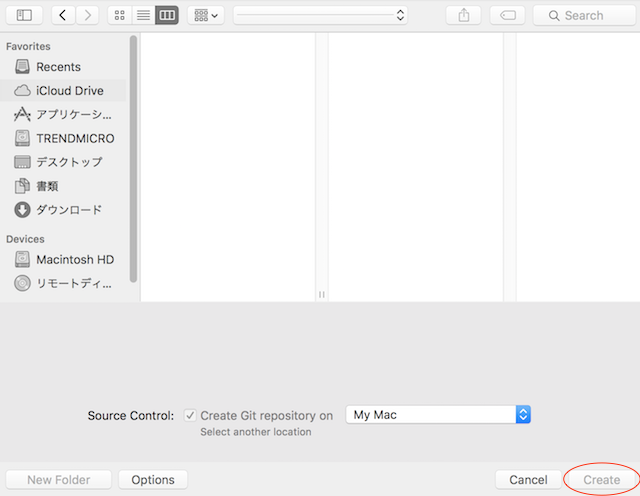
これでプロジェクトが作成できました。
コーディングしてHello Worldを表示させよう
プロジェクトを作成直後は何も表示されていない画面が表示されていますので、とりあえずソースコードを表示しましょう。
- 右側のリストから[main.cpp]をクリックします。
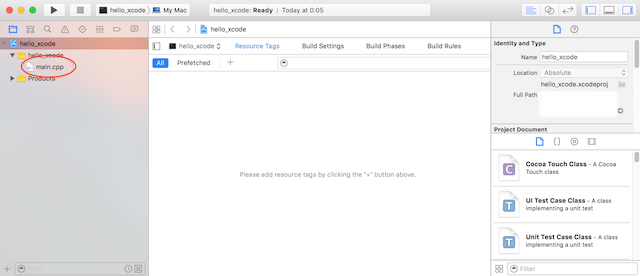
ソースコードが表示されました。
では、さくっとC++構文でHello Worldを表示させましょう。
- // insert code here…の下に
std::cout << “Hello World!” << std::endl;
と入力します。
※macでの改行コードは少し面倒です。
“std::endl”ではなく、”¥n”と入力すると改行されずいきなり困ってしまったりします。
macで改行コードは”\n”と入力する必要があります。
バックスラッシュは、[option] + [¥]と入力します。
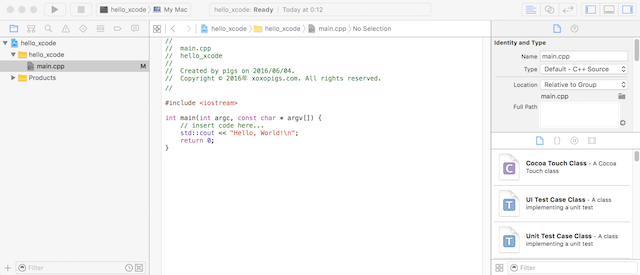
ソースコードの入力が終われば早速ビルドしましょう。
- [command] + [B]と入力するとビルドされます。
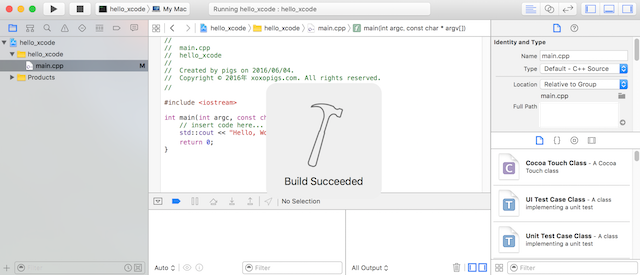
エラーが出てしまったら、ソースコードを見直しましょう。
Hello Worldであればセミコロンのつけ忘れあたりが怪しいでしょうか。
では実際にコンソールにHello Worldが表示されるでしょうか。
- [command] + [R]と入力し実行します。
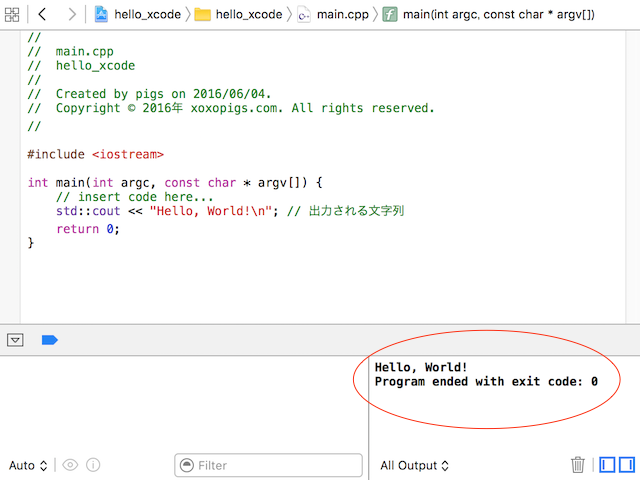
画像の楕円の中にきちんと表示されたでしょうか?
Xcodeを使ったプログラムの実行はうまくいきました。
最初の難関は突破ですね。
あとはXcodeの設定や使い方を徐々に慣れていけば問題ないでしょう。
最後に
どこかつまづいてしまった部分などはありましたか?
私は改行コードで少し手間がかかりました。
普段はWindows機で開発を行うので、改行コードについては全くわかりませんでした。
さすがGoogle先生です。
きっとこの時点でつまづいた箇所はそんなに手間がかからずに突破できるはずなので何か困ったことがあれば、Google検索して解決していきましょう。