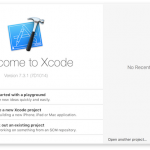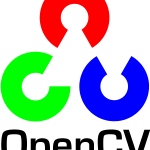前回の記事でEclipseにCDTを追加インストールすることができました。
今回はMinGWとMSYSをインストールし、Eclipse上でC++プロジェクトを実行してみましょう。
この際に必要なダウンロードはMinGWのダウンロードだけでOKです。
MinGWのインストール時にMSYSのインストールも同時に行えます。
手順としては
- MinGW/MSYSのインストール
- MinGW/MSYSの環境変数設定
- プロジェクトのビルド → 実行
となります。
MinGW/MSYSをインストールしよう
コンパイラであるMinGWと、makeなどのコマンドを提供するMSYSをインストールします。
まずはMinGWのホームページからインストーラーをダウンロードするところからです。
- MinGW | Minimalist GNU for Windows
上記HPにアクセスし、左側のナビゲーションメニューから
[Downloads] – [Installer] – [mingw-get-setup.exe]と、順にクリックしインストーラーをダウンロードします。 - ダウンロードしたインストーラーを起動し、[Install]ボタンを押下します。
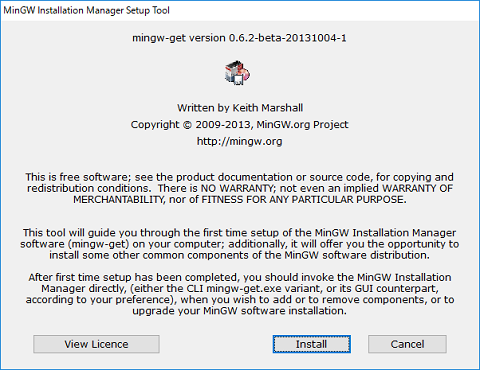
- MinGW セットアップツールのインストール先フォルダを指定します。
[スタートメニューに追加するか]、[デスクトップにショートカットを作成するか]は適宜変更してください。
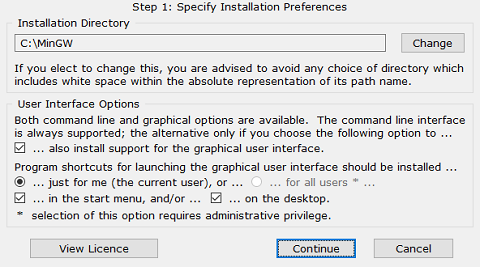
- [Continue]ボタンを押下するとインストールが開始されます。
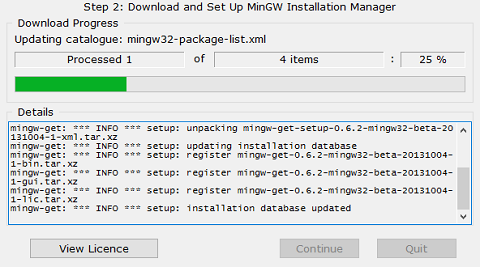
- インストールが完了すると、[MinGW Installation Manager]が自動的に起動するので、
以下のパッケージをクリックし、[Mark for Installation]をクリックし、チェックを付けて下さい。
– mingw-developer-toolkit.
– mingw32-base
– mingw32-gcc-g++
– msys-base
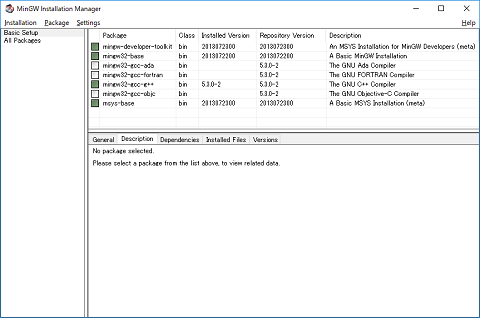
- メニューバーより、[Installation] – [Apply Changes] – [Apply]とクリックしインストールします。
以上で、MinGW/MSYSのインストールは完了です。
MinGW/MSYSの環境変数設定
MinGW/MSYSのインストールが終われば、それぞれの環境変数を設定します。
- Windowsの[スタート]右クリック – [システム]をクリックします。
- コンピュータ名、ドメインおよびワークグループの設定にある、[設定の変更]をクリック
- [システムのプロパティ]ダイアログが表示されるので、[詳細設定]タブをクリック
- [環境変数]をクリック
- システムの環境設定に以下の4つを追加します。
– [新規] – 変数名:MINGW_HOME、変数値:C:\MinGW
– [新規] – 変数名:MSYS_HOME、変数値:C:\MinGW\msys\1.0
* インストール先を変更している場合は適宜変更してください。
– 変数[Path]を選択し、[編集] – [新規] – MINGW_HOME%\bin
– 変数[Path]を選択し、[編集] – [新規] – MSYS%\bin
入力が終われば[OK]ボタンを押下し、ダイアログを閉じてください。
以上で環境変数の設定は完了です。
Eclipseを起動して動作確認してみよう!
さて、Eclipse CDTもMinGW/MSYSも揃いました。
実行できるか確認してみましょう。
- Eclipseを起動する。
* もしかすると以前の設定が残り、上手く実行できないかもしれません。
* そのときは、ショートカットに[ -clean ]オプションを付与して起動してみてください。 - 前回と同様に[ファイル] – [新規] – [その他]、もしくは[Ctrl] + [N]でC++プロジェクトを作成します。
- [ C++プロジェクト ]ダイアログが表示されます。
この時、[ツールチェーン] – [MinGW GCC]を選択し、[完了]ボタンをクリックします。
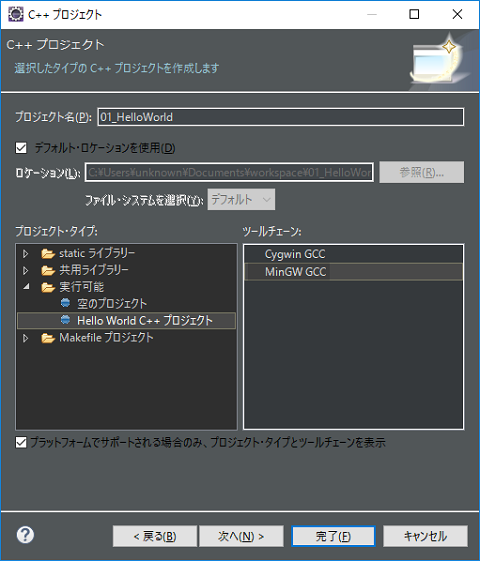
- 作成したプロジェクトを選択し、
メニューバーより、[プロジェクト] – [プロジェクトのビルド]をクリックします。
すると、[コンソール]タブに以下のようなメッセージが表示されます。
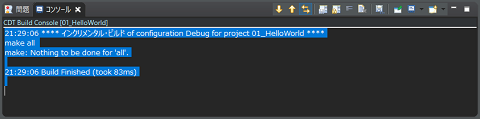
[ Build Finished ]と表示されていれば成功です。 - [実行] – [実行] – [ローカル C/C++ アプリケーション]をクリックします。
コンソール画面に[ !!!Hello World!!! ]と表示されたでしょうか。
まとめ
紹介した方法で既存のEclipseにC/C++実行環境を作成することができました。
既存のEclipseが入っている状態でもEclipse C/C++パッケージをインストールすることもできるはずなのでどこかで躓いてしまったり、既存のEclipseの環境に変化を与えたくない場合などは検討してみてくださいね。