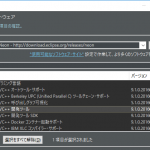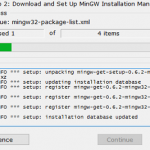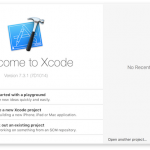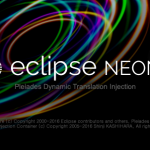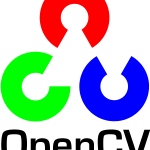アプリケーションを作成する際、MFCを利用するという開発者も多いと思います。
MFCを利用していくためにVisual Studioをインストールし、実際に動かしてみましょう。
購入を検討するとVisual Studio 2015 Professionalで約62,000円と非常に高価ですが、個人での開発を行う場合には無料のVisual Studio Community 2015で十分です。
そこで当記事ではWindows10 64bit環境にVisual Studio Community 2015をインストールし、MFCでダイアログベースのアプリケーションを作ってみましょう。(所有時間:約30 ~ 60分)
Contents
Visual Studio Community 2015をダウンロードしよう
まずはMicrosoftのHPからVisual Studioのインストーラーをダウンロードしましょう。
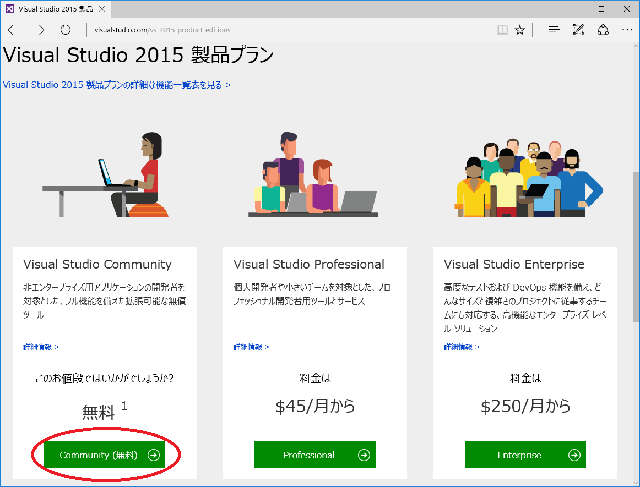
- Visual Studio 2015 製品の概要
- 上記リンクを開き、ページ中ほどにある[ Visual Studio Community > Community(無料)]をクリックしインストーラをダウンロードします。
ダウンロードしたプログラム名は[ vs_community_JPN.exe ]になっているでしょうか?
リンクによっては日本語化されていないものがダウンロードされますので、後々Language Packをインストールする手間を考えるとここで確認されるのがいいでしょう。
Visual Studi Community 2015をインストールしよう
- vs_community_JPN.exeをダブルクリックし実行します。
- インストーラーが起動し、インストールの場所とインストールの種類を選択します。
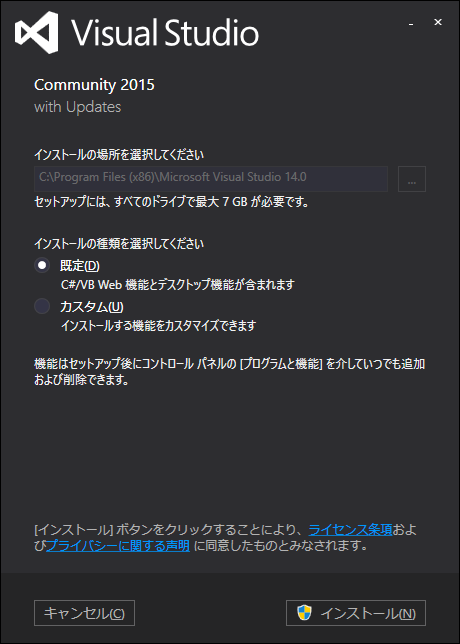
ここではデフォルトの状態でインストールします。 - 約30分ほどでインストールが終わり、[ 起動 ]というボタンが大きく表示されるのでクリックします。
以上でインストールは完了です。
日本語化などの作業が必要なければ所有時間30分の殆どが待ち時間でした。
MFCでダイアログベースのアプリケーションを実行しよう
MFCをインストールしよう
MFCでアプリケーションを作成する前に、MFCのプロジェクトが作成できるようにインストールを行う必要があります。
- 左側にある[ 新しいプロジェクト… ]をクリックします。
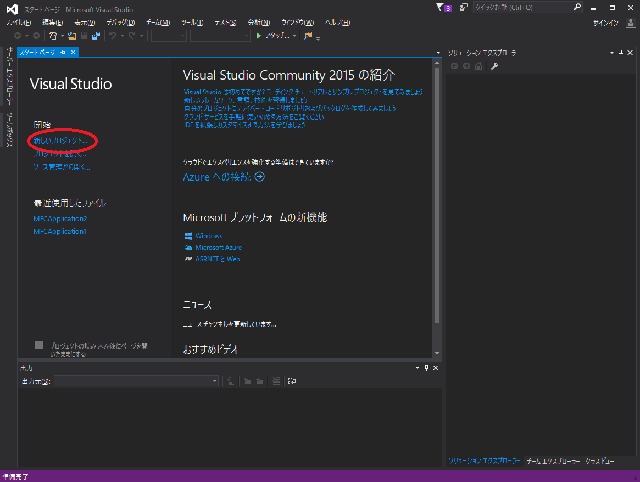
- [ 新しいプロジェクト ]ダイアログが表示されるので、左側から
[ Visual C++ > MFC ]を選択します。 - 中央部分の[ Install Microsoft Foundation Classes for C++ ]を選択し、右下の[ OK ]ボタンをクリックします。
- 自動的にMFCのインストーラーが起動するので画面表示に従ってインストールしていきます。
途中Visual Studioを閉じるよう指示があるので指示通り閉じて継続します。 - 約15分ほどで完了です。
MFCプロジェクトを作成しよう
これでMFCプロジェクトを実行できる準備が整いました。
早速実行してみましょう。
- 左側にある[ 新しいプロジェクト… ]をクリックします。
- [ 新しいプロジェクト ]ダイアログの左側から[ Visual C++ > MFC > MFCアプリケーション]を選択します。
プロジェクト名やプロジェクトの保存先は任意のもので構いません。 - [ MFCアプリケーションウィザード ]が起動します。
ここでアプリケーションの外観や初期機能などを設定します。
今回は[ アプリケーションの種類 > ダイアログベース ]にチェックして[ 次へ ]のボタンをクリックします。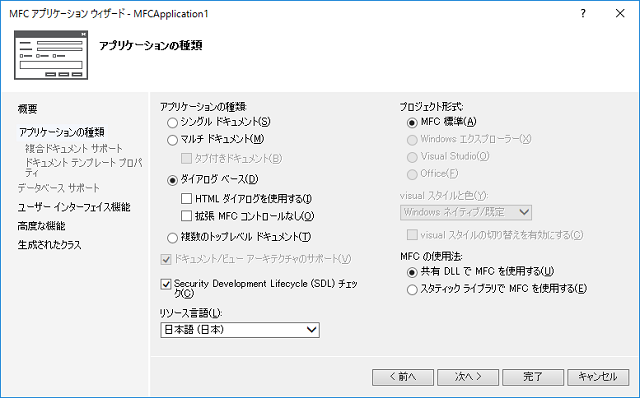
- ユーザーインターフェイス機能の選択画面です。
最大化ボタンの設置などを選択することができます。今回はそのままで[ 次へ ]ボタンをクリックします。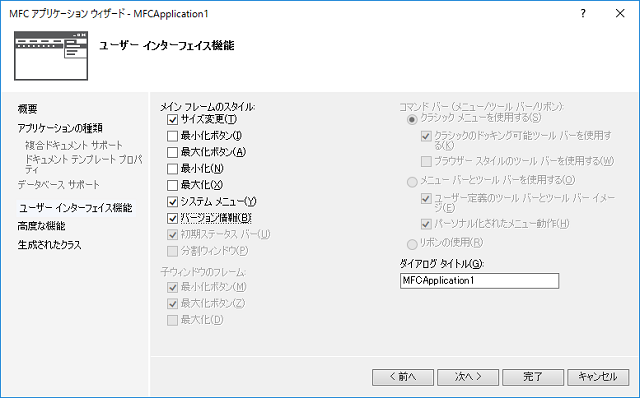
- 高度な機能についての選択画面です。
こちらもそのままで[ 次へ ]ボタンをクリックします。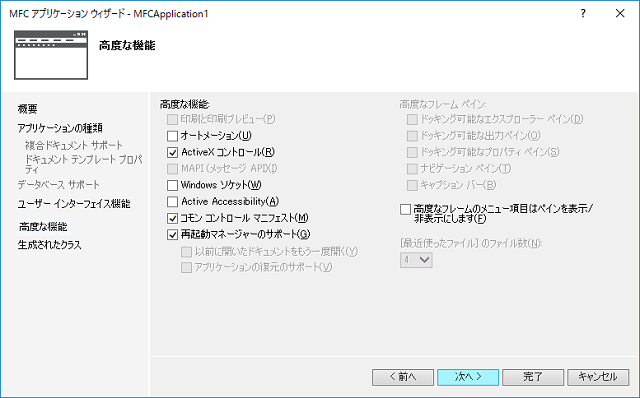
- 生成されたクラスの確認画面です。
プロジェクト名によりデフォルトのクラス名などが表示されています。
ここも変更せずに[ 完了 ]ボタンをクリックします。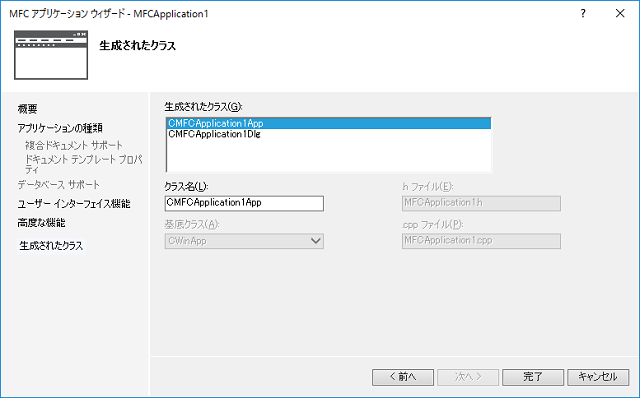
- MFCプロジェクトが完成し、実行できる状態になりました。
MFCダイアログアプリケーションを実行しよう
Visual Studioのダウンロードから約1時間かかりましたが、ようやくアプリケーションを実行できるようになりました。
早速実行してみましょう。
- [ Ctrl ] + [ F5 ]を入力します。
ここでビルドするかどうかを確認されるので[ はい ]をクリックしビルドを行います。
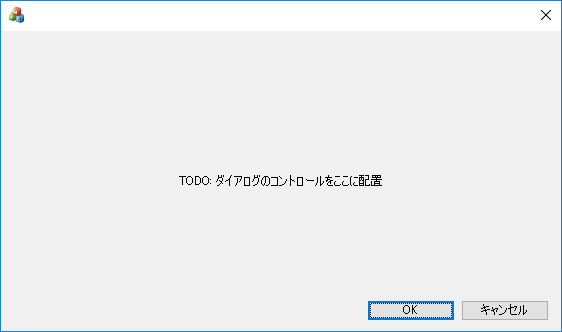 問題なく表示できたでしょうか。
問題なく表示できたでしょうか。
実際にプログラミングする際にはボタンを追加したりメッセージハンドラをコーディングしたりしてプロジェクトを作成していきます。
最後に
比較的簡単に開発環境を整えることができました。
Windows10環境でも不明なエラーなどが出ることなくインストールできたのは良かったです。
確認するポイントはダウンロードしたインストーラーが日本語化されているものか程度なので問題なども発生しなかったのではないかと思います。
実務面でもWindows10対応などMFCを利用して既存のソフトウェアを修正することも増えてきているので、少しずつ慣れていきましょう。