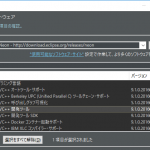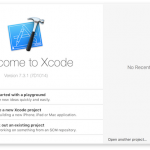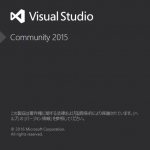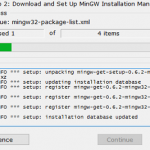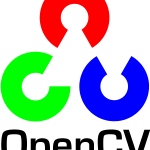サーブレット/JSPを使ったWebプログラミングをする際にはほとんどの方がEclipseを導入して開発しているのではないでしょうか。
それ以外にもC++やPHPの開発者向けのプラグインもあることから非常に人気の高い統合開発環境となっています。
今回はサーブレットとJavaの実行環境を作成するため、Windows10 64bitに最新版であるEclipse 4.6 Neonをインストールしました。
Pleiades All in Oneパッケージを利用しJDKのインストールと日本語化の手間を省いているので簡単に導入可能です。
またインストール直後にEclipseの背景テーマをダークに設定するなど、色やテーマについても少し触れています。
では早速導入してみましょう。(所有時間:45分 ~ 60分)
Contents
Eclipse Pleiades All in Oneをダウンロードしよう
Eclipse本体と、日本語化のプラグインであるPleiadesをパッケージングしたAll in One。
過去のバージョンなどもダウンロードできますが、せっかく新しいものがでているので最新版4.6 Neonをダウンロードします。
- MergeDoc Projectにアクセスする。
- Eclipse 4.6 Neon Plaiades All in Oneをクリックしダウンロードページへ。
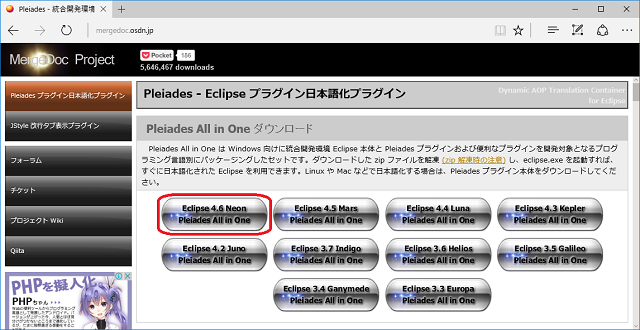
- ディストリビューションの選択では「Java/Full Edition/64bit」を選択します。
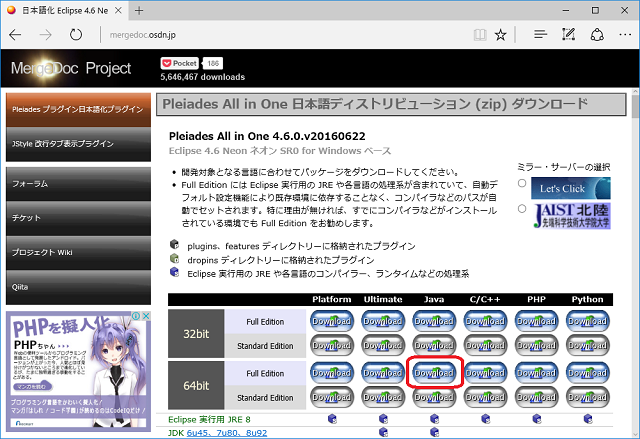
ダウンロードはこれで完了です。
ダウンロードには少し時間がかかるので、各ディストリビューションについて少しお話ししましょう。
Plaiades All in One ディストリビューションについて
ディストリビューションとは配布形態のことで、開発に必要な機能や便利なプラグインなどをまとめたパッケージです。
簡単に見ていきましょう。
Platform
高速に動作する最軽量パッケージ。
必要なプラグインだけをダウンロードしていきたい方にお勧めです。
Ultimate
下記をすべて含むパッケージ。
高機能ですが、その分動作が重くマシンが非力であればお勧めできません。
Java
JDK、java EE Developers、RCP/Plug-in Developersなどのプラグインが含まれるパッケージ。
tomcatも標準で含まれているのでJavaでWebサービスの作成などを考えている方はこちらを使用します。
C/C++
C/C++ Developersプラグインなどが含まれる、C/C++開発者向けのパッケージ。
mingwディレクトリは自動認識されるので、環境変数PATHなどを設定する必要がないため、環境作成が少しだけ楽になります。
PHP
PDT, WSTなどのプラグインが含まれる、PHP開発者向けのパッケージ。
Python
PyDevなどのプラグインが含まれる、Python開発者向けのパッケージ。
Full EditionとStandard Editionの違い
eclipse実行用のJREの有無、JDKやMinGW、tomcatなどの有無などの違いがあります。
ただし、設定の変更の手間などを考えれば、すでにコンパイラやJDKなどがインストールされている環境であってもFull Editionを導入することをお勧めします。
ダウンロードが終わったら展開して実行してみよう
ダウンロードが終わればzipファイルを展開し、実際にEclipseを実行してみましょう。
- ダウンロードしたファイルを右クリックし、「すべて展開(T)…」をクリック。
- 展開先は分かりやすいところに作成するのがいいでしょう。
- 展開が終われば早速実行しましょう。
「pleiades > eclipse > eclipse.exe」と順番にクリックします。
問題なく起動できたでしょうか。
サーブレットを使ってウェブページを作成してみよう
プロジェクトを作ろう
問題なく起動できたら、何か実際に作って実行してみましょう。
今回はプロジェクトを作成、デフォルトのサーブレットを実行してブラウザが起動するところまで確認してみましょう。
- メニューバーから「ファイル > 新規 > その他」
もしくは [Ctrl + N]を打ち込み新規ウィザード画面を表示します。 - 「Web > 動的Webプロジェクト」を選択し「次へ(N)」ボタンを押下します。
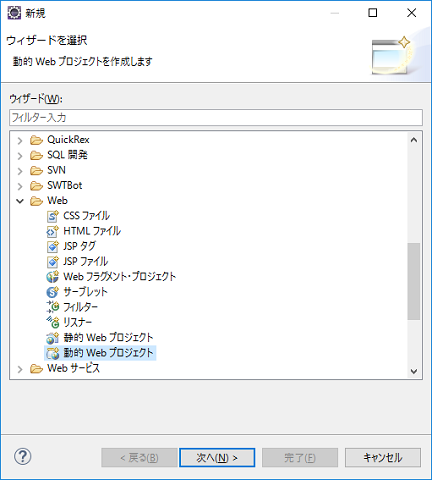
- 新規動的Webプロジェクトの画面ではプロジェクト名を入力します。
他はとりあえずデフォルトでいいでしょう。「次へ(N)」ボタンを押下します。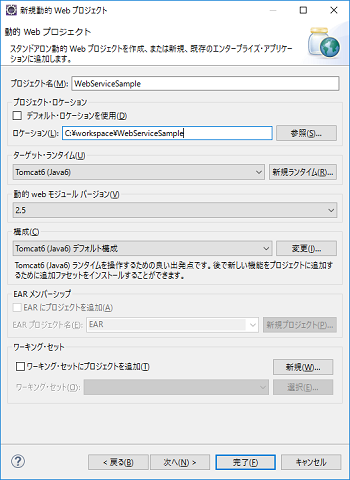
- この画面では特になにもせず、「次へ(N)」ボタンを押下します。
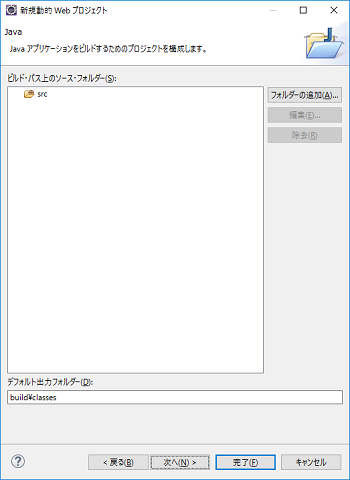
- Webモジュール設定では「web.xmlデプロイメント記述子の生成(G)」に
チェックが入っていることを確認し「完了(F)」ボタンを押下します。
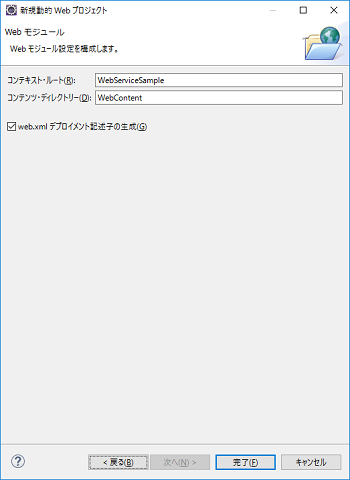
これで新しいプロジェクトが作れました。
サーブレットを作ろう
次にサーブレットを作成しましょう。
- メニューバーから「ファイル > 新規 > その他」
もしくは [Ctrl + N]を打ち込み新規ウィザード画面を表示します。 - 「Web > サーブレット」を選択し「次へ(N)」ボタンを押下します。
- サーブレット作成画面ではパッケージ名とクラス名を設定し「完了(F)」をクリックします。
「次へ(N)」ボタンで設定を変更することもできますが、今回は省きましょう。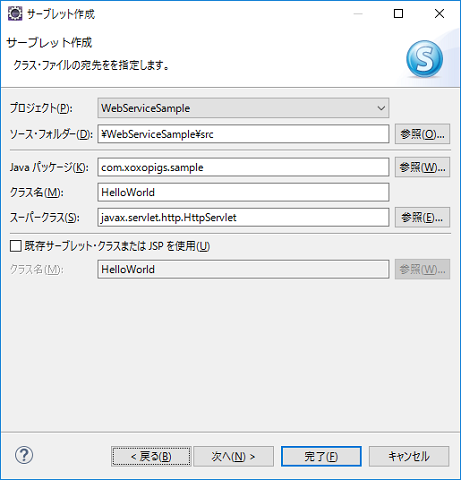
以上で実行できる環境が整いました。
さて、では実行…とその前に白い背景を見ていて目が疲れてしまいました。
Eclipseのテーマを変更しよう。
Eclipseのテーマを変更して目に優しい黒い背景に変更してみましょう。
テーマの変更
- メニューバーから「ウィンドウ > 設定」をクリック。
- 設定画面の左側から「一般」をダブルクリックし、「外観」をクリック。
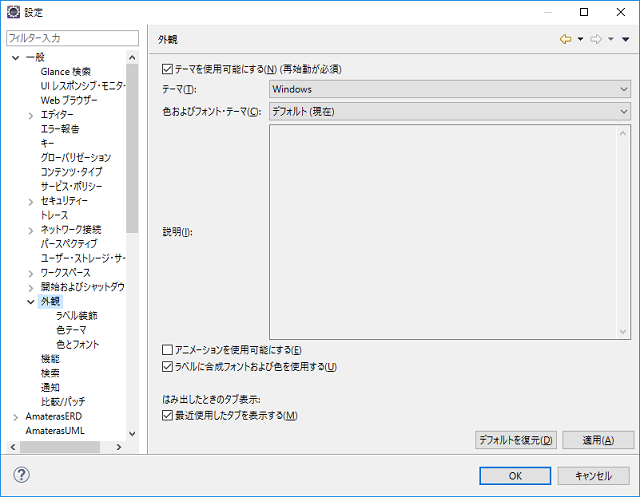
ここでテーマを変更することができます。
過去のバージョンで人気のあったMoonRiseテーマはEclipse 4.6 Neon Pleiadesには標準で含まれているようですが、行番号が暗くならなかったので「ダーク」を選択しました。
構文の色を変更
複数のテーマから選択する
テーマを暗く変更したことで、構文にもテーマが適用され色が変更されます。
ここは好みではありますが、派手になりすぎる感じがします。
文字色も使いやすい設定に変更しましょう。
- メニューバーから「ウィンドウ > 設定」をクリック。
- 設定画面の左側から「一般 > 外観」をダブルクリックし、「色テーマ」をクリックします。
この画面でエディターの構文色をさまざまなテーマから選択することができます。
※2016/07/03現在「We’ll be back soon!」と表示され確認ができませんが、適用するときちんと反映されます。
個別に設定する
上記テーマでしっくりこない場合は、キーワードやクラス名、フィールド名など個別に色を変更することもできます。
- メニューバーから「ウィンドウ > 設定」をクリック。
- 設定画面の左側から「Java > エディター」をダブルクリックし、「構文の色の指定」をクリックします。
ここで各要素について細かく色や書式を指定することができます。
私は以下のようにしてみました。
- 外観のテーマ:ダーク
- テキストフォント:Meiryo UI 10
(一般 > 外観 > 色とフォント:基本 > テキストフォントで変更可能) - 各構文の太字、斜体のチェックをすべて外し、自分で命名するようなものには白を設定
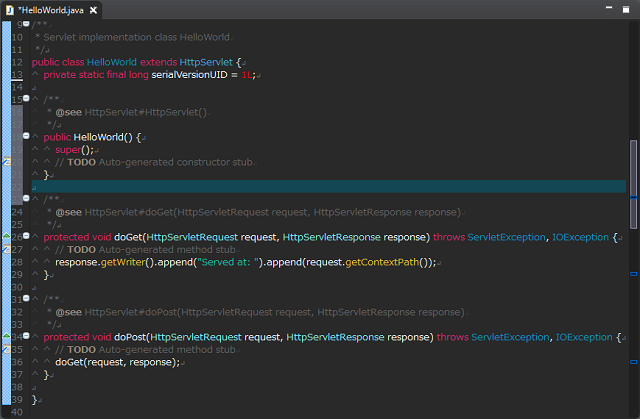
この辺りは完全に好みなので、自分がプログラミングしやすいように色々設定してみましょう。
閑話休題:実行しよう
脱線が少し長くなってしまいました。
プロジェクト自体は完成しているので早速実行してみましょう。
- パッケージ・エクスプローラーから作成したサーブレット(.java)を右クリックし、
「実行 > サーバーで実行」をクリックします。 - サーバーで実行ウィザードではとりあえずそのままで「完了(F)」をクリックします。
すると自動的にTomcatが起動しサーブレットが実行されます。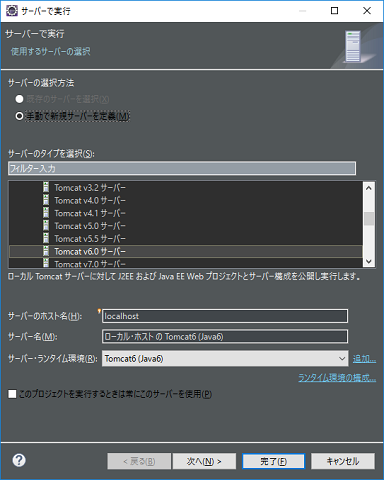
エディターがブラウザに変わり、「Served at: /○○」と表示されていれば問題なく実行できています。
最後に
少し長い記事になってしまいましたが、これでサーブレット/JSPの実行環境が整いました。
前回投稿したVisual Studio 2015と今回のEclipseでとりあえず、普段使用するC/C++とJavaを自由に実行できる環境が作れました。
仕事で思いつかなかった処理なども自宅に帰ってリラックスしながらだとぱっと解決策が思いつくかもしれませんね。